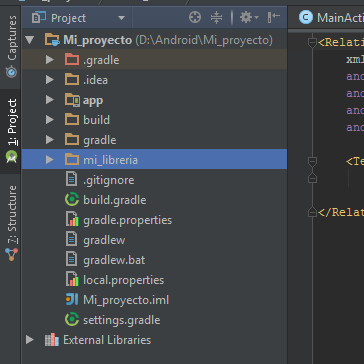
¡Hay mísero de mi, ay infelice!, … Agregar una librería a Android Studio, pretendo.
Afortunadamente Segismundo no usaba Android Studio, sino tal vez hubiera preferido volver y morir en su celda.
Pero nosotros tenemos la penosa tarea de agregar una librería a nuestra IDE. Si no sabe lo que es una librería, entonces ya empezamos mal, pero para resumir diré que una librería es un conjunto de datos y código útil (no del todo cierto en Android), que podemos usar desde nuestro programa, para no tener que escribirlo todo de nuevo y así nuestros dedos vivirán más felices.
Ahora si queremos agregar una librería es porque tenemos la librería, sino, mire joven, entonces cómo le vamos a hacer para agregar algo que no tenemos. He dicho. Pero por si las moscas, le paso el dato que en la Web existen muchas librerías para Android. La mala noticia es que muchas de ellas por estas fechas (2015 D.C), están escritas para el entorno de Eclipse (Supongo que saben lo que es).
Si tuvieron la mala suerte se conseguir una librería para eclipse, hay que hacer primero la conversión, pero ese es otro tema. De todas formas les paso un pato, perdón, un dato, aquí pueden encontrar un procedimiento, que al menos a este pobre diablo, le ha funcionado: http://stackoverflow.com/questions/20310164/how-to-import-eclipse-library-project-from-github-to-android-studio-project
Volviendo al inicio, que ya nos desviamos mucho, vamos a incluir la susodicha librería a Android, aclarando como siempre que este no es el único y divino método, sino uno cualquiera, que a mi me dio la gana de poner. Ahí va:
NOTA: Antes de empezar, se sugiere (háganlo) crear una copia de seguridad de su proyecto y asegurarse que compile correctamente.
1. Copiar el la librería (obviamente la carpeta, no el archivo comprimido o cualquier cosa rara), a la carpeta donde está nuestro proyecto o en un directorio especial como «\liberías», que también debe estar en la carpeta de nuestro proyecto. Aquí asumiremos que nuestra librería se llama «\librería_de_tito» y nuestro proyecto está en: «d:\proyecto_de_tito». Entonces copiamos nuestra librería de modo que quede en «d:\Mi_proyecto\mi_libreria».
2. Ahora entramos a nuestro Android Studio y debemos ver la carpeta que hemos creado en el panel lateral izquierdo. Mejor vamos con una foto:
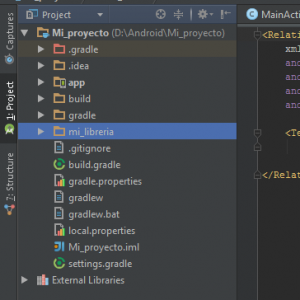
Si sale así, estamos bien. Sino, regresar al paso 1 o sino eliminar todo y empezar de nuevo, y si no, ahí ya ponerse a rezarle a San Google de los Imposibles.
3. Ahora en el Explorador de Proyecto, ubicar el ítem «setting.gradle». Abrirlo. Debe tener un texto como este:
include ':app'
Luego, hay que agregarle: «include ‘:mi_libreria'», de mod que quede así:
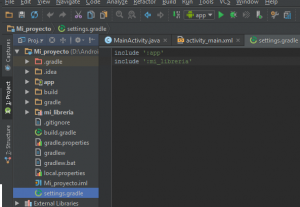
4. Pero ahí no queda la cosa. Hasta aquí ya Android Studio reconoce que tiene algo más, pero falta agregar esta librería como dependencia. para ello vamos al menú principal «File>Project Structure»:
Aquí nos mostrará una ventana, en donde debemos seleccionar la pestaña «Dependencies», y ahí agregar la dependencia de nuestra librería, usando el botón con el sígno «+» que debe estar a la derecha:
Nuestra librería debería aparecer ahora en la lista.
Si no aparece ningún mensaje raro (cosa extraña en Android), significa que todo ha ido bien. Sino, hay que poner atención al mensaje que aparezca, y lamentarse: ¡Hay mísero de mi! ¿Qué hice mal?.
Como dato, si aparece un mensaje de error como: «The SDK Build Tools revision (X.X.X) is too low for project …», entonces hay se puede editar el archivo «build.gradle» y modificar la línea donde dice buildToolsVersion ‘X.X.X’, para subirla a una versión más decente (la mínima que soporta nuestro proyecto).
Otro posible problema es que la librería que están intentadno agregar no sea para Android Studio, como ya indiqué.
Como siempre, puede haber ligeras (¿ligeras?, ja, ja, ja, … ) diferencias entre las pantallas que he mostrado (Yo uso la 1.2.2 de Android Studio) y la versión que ustedes manejan. Pero la idea debe ser la misma.
![]() ¿Cómo citar este artículo?
¿Cómo citar este artículo?
- En APA: Hinostroza, T. (21 de junio de 2015). Desventuras con Android – 4. Instalando librerías. Blog de Tito. https://blogdetito.com/2015/06/21/desventuras-con-android-instalando-librerias/
- En IEEE: T. Hinostroza. (2015, junio 21). Desventuras con Android – 4. Instalando librerías. Blog de Tito. [Online]. Available: https://blogdetito.com/2015/06/21/desventuras-con-android-instalando-librerias/
- En ICONTEC: HINOSTROZA, Tito. Desventuras con Android – 4. Instalando librerías [blog]. Blog de Tito. Lima Perú. 21 de junio de 2015. Disponible en: https://blogdetito.com/2015/06/21/desventuras-con-android-instalando-librerias/

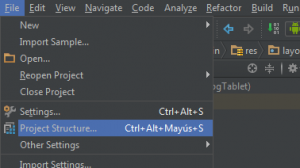
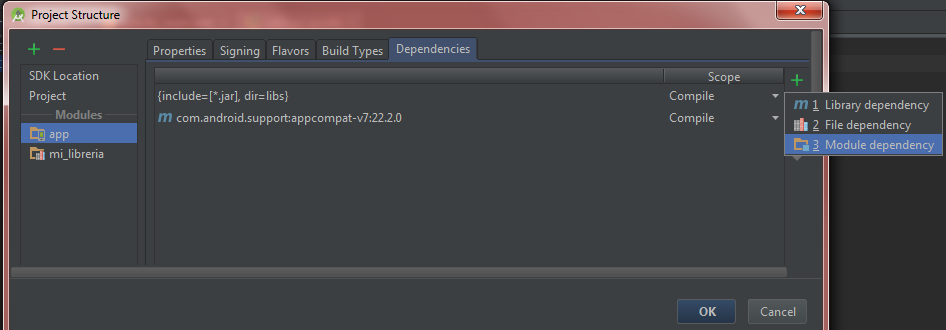
Dejar una contestacion